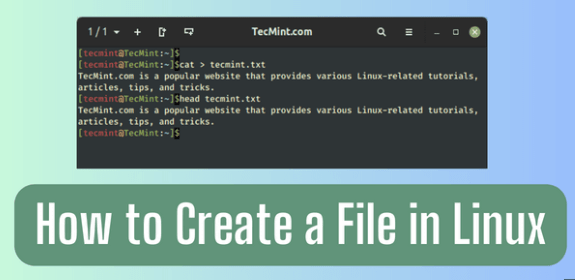
Create file in Linux
The article offers a detailed walkthrough on making files in Linux through the terminal. It explains different approaches like using the touch, echo, cat, and printf commands, demonstrating how each command can efficiently and handle files without relying on a visual interface. By becoming skilled in these essential methods, individuals can effectively manage text files, scripts, and configuration files, improving their capabilities and flexibility in Linux system administration.
Creating a new file in Linux is a simple process that allows you to utilize a file in a particular layout.
Creating a file in Linux quickly can best be accomplished through the line. This skill is all users, particularly server administrators, who must efficiently generate text files, scripts, or configuration files for their tasks.
Making a fresh file in Linux is relatively straightforward, yet there are also several surprising and clever methods available.
Learn how to generate a file using the command line in a Linux environment through this step-by-step guide.
REQUIREMENTS:
To meet the necessary conditions, you may enter a command line or terminal window by utilizing the keyboard shortcut Ctrl–Alt–F2 or Ctrl–Alt—T.
An account for a user that has the ability to manage files not be required for certain files/directories)
Offshore cPanel Hosting Offerings :

New file in Linux using terminal commands.
Linux offers the flexibility to produce a file of your preference, whether it already exists or not. A notable advantage is the option to instantly create a file, bypassing the need to launch a separate program.
You can use the following commands to generate a file directly from the terminal.
1. Create File Using Touch Command
new file in Linux is a straightforward process, and the touch command is the simplest way to do it
Type the following command in a terminal window to create a new file
touch test.txt
This will called test.txt. You can then view the file by entering:ls
The ls command is used to display the files and folders present in the current directory. When the touch command was executed, a file was created in the current directory as no other location was specified.
If the file you select already exists, the touch command will modify the timestamp
2. Use Redirect Operator to make a new file.
Redirection operators are symbols that change where the output is sent
Right angle bracket >
The greater serves as a redirect operator, instructing the system to channel its output to a designated destination, typically a file. When used alone, this symbol automatically generates a new file.
>test2.txt
This creates a completely empty, newly formed file.
Find the file named test2.txt by displaying the items in the ls command.
3. Create file using the cat command in Linux
To create a file using the cat command in Linux, you can output the contents of multiple files, a single file, or a specific part of a file. The cat command will also generate a new file if it does not already exist.
Create a new file using the cat command.
cat > test3.txt
The redirection operator > directs the system to save the contents of test3.txt in the test3.txt file; normally, the command shows the contents of test3.txt on the screen.
Monitor file creation status.
ls
List the files on the machine to check if test.txt, test2.txt, present.
4. Create File with the Echo Command
Creating a File with the Echo Command stored in a new file.
Enter the information below.echo 'Random sample text' > test4.txt
Check File Status :ls
The test4.txt file ought to appear in the list now. View the contents of the new file with the cat command:cat test4.txt
The system should display random sample text or any input you provided in the echo
5. Create file by Printf Command File
The command functions similarly to the command, but it offers advanced formatting capabilities that can be crucial for precise file creation and data output in Linux. Unlike , which simply outputs strings as they are, allows you to format text with specific control over spacing, alignment, and even variable interpolation. This can be particularly useful when you’re working on scripts that require well-structured data presentation.
To insert a single line of text, simply type:
printf 'First line of text\n' test5.txt
If you need to format and divide up two lines of text, you can use:
printf 'First line of text\n Second line of text' test6.txt
This command not only supports basic text insertion but also provides options to include tabs, newlines, and other formatting elements, enabling you to create more complex and readable output files.
To view the contents of this file, or any other file, you can use the command.
cat How to Determine a File’s Type in Linux
Figuring out what kind of file you’re dealing with in Linux is straightforward, thanks to the robust tools available. One of the most reliable methods is using the file command.
Using the file Command
Here’s how you can leverage this tool:
- Open Your Terminal: Start by launching the terminal window on your machine.
- Issue the Command: To find out the type of a file, enter the following command in the terminal, replacing “abc” with the name of your file:
$ file abc - Check the Output: The command provides detailed information about the file, including its general format and the nature of its contents, whether it’s a plain text file, an image, an executable, or otherwise.
Additional Tools and Methods
While the file command is most commonly used, there are other approaches:
- MIME Types: You can check a file’s MIME type, which gives an indication of the file’s format based on its content.
- Checking File Extensions: Although less reliable, looking at the file extension can sometimes offer a clue about the file type.
- Using Third-Party Tools: Applications like
hexeditorxdg-mimecan also help in analyzing files further, giving insights into the file structure and contents.
Using these methods, you can confidently determine the nature of any file on your Linux system, aiding in both everyday tasks and more complex file management.
Tip: If you need to run multiple terminal sessions simultaneously within a single window manager, consider utilizing Linux screen. This tool offers enhanced features and a more intuitive command line interface for organizing and managing your Linux files.
By leveraging these additional formatting options, becomes a powerful tool for developers and system administrators who need to generate or manipulate text files with precision. Whether you’re generating reports or processing data, understanding the full capabilities of can significantly enhance your Linux scripting skills.