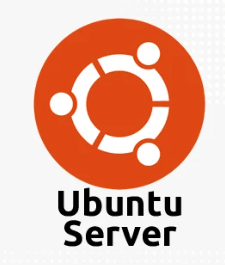
Graphical User Interface on Ubuntu Server: A Step-by-Step Guide
Ubuntu is a popular Linux distribution known for its reliability and security. These attributes make it a go-to choice for users seeking a stable and secure operating system. One of its key advantages is that it offers both desktop and server editions. This flexibility allows users to choose the edition that best suits their needs, whether they are looking for a user-friendly interface or a robust server environment.
The desktop version features a graphical user interface (GUI) that is user-friendly, making it ideal for beginners. This ease of use helps newcomers to Linux feel more comfortable and confident, reducing the learning curve typically associated with Linux systems.
On the other hand, the server version caters to more experienced users who prefer working from the command line. It does not include a GUI, which can improve performance and resource efficiency, appealing to those who seek a streamlined, powerful server solution.
In summary, Ubuntu combines dependability and security with versatility, catering to both novice and experienced users through its distinct desktop and server offerings.. In certain cases, you may want to install a GUI on an Ubuntu server to simplify its operation. The server version of Ubuntu is designed for advanced users who prefer managing systems through the command line. However, not everyone finds this method intuitive.
A graphical user interface can be particularly helpful for:
- Less Experienced Users: If you’re not comfortable with command-line operations, a GUI can make navigation and management more straightforward.
- Specific Tools and Applications: Some tools are inherently easier to use with a GUI, providing visual interfaces that streamline complex tasks.
Ultimately, while the command line offers powerful control, a GUI can enhance usability, especially in situations where visual interaction with the system is preferable.
Ubuntu Server is a version of the Ubuntu OS that does not include a graphicalGUI) as the default. Linux server distributions often avoid GUIs in order to prioritize the command-line terminal, as GUI applications consume system resources required for server-related tasks.
In contrast, some tools are more effective and user-friendly when accessed through a graphical interface. Adding a desktop environment to your server can significantly improve your productivity and overall experience, particularly when working with applications that
This guide will provide step-by-step instructions for a graphical user interface (GUI) on your Ubuntu server.
Prerequisites include the use of an Ubuntu Linux Server-powered server and an account with root or sudo privileges. The apt package manager is available by default.
To proceed with installing a GUI on your Ubuntu Server, ensure you meet the following required conditions:
- Ubuntu Linux Server: Ensure your server is powered by Ubuntu Linux, providing a stable and efficient environment.
- Root or Sudo Privileges: You’ll need an account with root access or sudo privileges to execute the necessary commands and manage installations.
- Apt Package Manager: This package manager is included by default, allowing you to easily install and manage GUI packages.
These prerequisites are essential for a smooth installation process, ensuring your system is ready to support a graphical user interface. By confirming these conditions, you’ll pave the way for a successful setup, enhancing your server’s usability and accessibility.
Update Packages and Repositories
Ensure that the server’s software is current before proceeding. Run the following command repository, and apply any required updates.sudo apt update && sudo apt upgrade
To start the upgrade, press Enter and then Y when asked.
Set up and customize the Display Manager software.
This program is responsible for launching the desktop environment, managing user login credentials, and starting the display server. A display manager plays a crucial role in the graphical user interface (GUI) installation process by managing these essential functions. Without it, starting the desktop and handling user authentication would be inefficient.
The default GDM3 display manager can be resource-intensive, so consider using SLiM or LightDM to conserve system resources. Both alternatives are lighter and can significantly improve performance, especially on systems with limited resources. The remainder of the GUI installation procedure will benefit from using a more efficient display manager, helping to optimize overall system operation.
The rest of the graphical user interface installation process is illustrated in this guide with the use of SLiM.
1. Enter following command for install SLiM:sudo apt install slim
2. To initiate installation, press Y and then Enter.
Note: Type the following if you would rather install the LightDM display manager instead:sudo apt install lightdm
How to Verify SLiM as the Default Desktop Manager During Installation
When setting up your system and configuring your desktop environment, ensuring that SLiM (Simple Login Manager) is set as the default desktop manager is crucial for a seamless user experience. Follow these steps to verify and confirm SLiM as the default:
- Access the Terminal: Begin by opening a terminal window on your system. This is where you’ll input commands to check your desktop manager settings.
- List Available Desktop Managers: Use the following command to view a list of all installed desktop managers on your system:
ls /usr/share/xsessions/ - Check Current Default Setting: To determine the current default desktop manager, execute this command:
cat /etc/X11/default-display-manager
This will display the path to your current default manager. Look for SLiM in the output. - Modify Default if Necessary: If SLiM is not set as the default, you can change it using your package manager’s reconfiguration tool. Run:
sudo dpkg-reconfigure slim
Follow the on-screen prompts to select SLiM as your default manager. - Restart Your System: After making changes, reboot your computer to apply the new settings. This ensures that SLiM will be functioning as the default desktop manager.
By following these steps, you can quickly and efficiently verify and set SLiM as your default desktop manager, ensuring a smooth and user-friendly interface experience.
Install Graphical User Interface on Ubuntu Server
Installing a Graphical User Interface (GUI) on your Ubuntu Server can make management easier for those familiar with conventional operating systems. This guide will walk you through installing a display manager and various desktop environments.
Update Repositories and Packages
Before beginning, ensure your server’s software is up to date. This crucial first step prepares your system for new installations.
- Refresh repository and package lists, and perform upgrades with:sudo apt update && sudo apt upgrade
- When prompted, type Y and press Enter to proceed with the upgrade.
Install Display Manager
A display manager is essential for launching the desktop environment and handling user logins. While GDM3 is a default option, SLiM and LightDM are lighter alternatives. This guide will use SLiM.
- To install SLiM, use:
sudo apt install slim - Confirm by pressing Y and hitting Enter to begin installation.
Note: To use LightDM instead, replace the command with:
sudo apt install lightdm
Install Graphical User Interface on Ubuntu Server
First, install a display manager. This step is a prerequisite for installing the GUI. The following sections provide used Linux desktop environments.
Ubuntu Desktop
It is a specialized edition of the GNOME desktop environment that is the standard for:
- Install Ubuntu Desktop using the given command:
sudo apt install ubuntu-desktopEnsure that SLiM is set as the default desktop manager when asked. - Restart Your Computer After Completing the Installation Process:sudo rebootPrevent Immediate Reboot: Launch SLiM with This Command:sudo service slim start
After rebooting, your machine will display a graphical login screen generated by the default display manager.
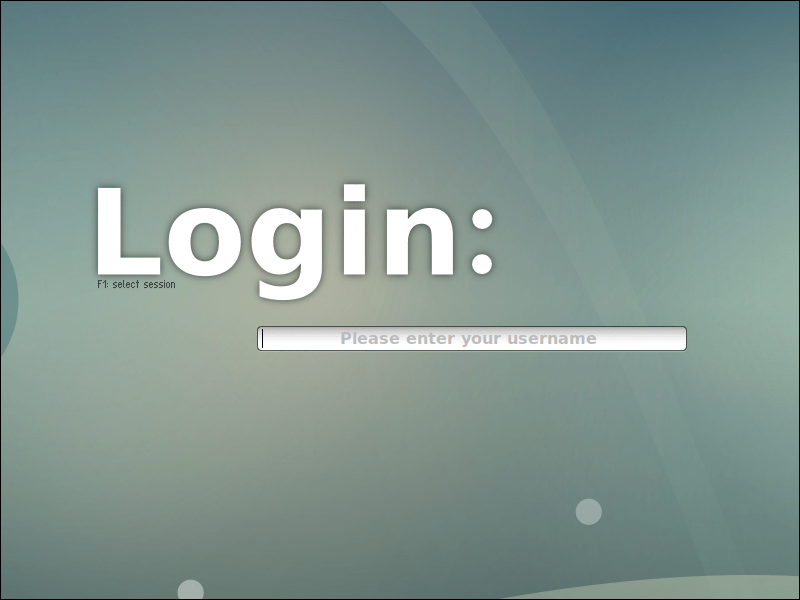
To reveal the password field, enter your username in the designated box and press Enter. Then, input your password to access the desktop.
Optimize GNOME with Essential Packages for a Seamless User Experience:
sudo apt install vanilla-gnome-desktop vanilla-gnome-default-settings
Plasma KDE
KDE Plasma is a desktop environment known for its speed, responsiveness, stylish design, and visual coherence. It is easily customizable and versatile. To install KDE Plasma, simply execute the provided command.
sudo apt install kde-plasma-desktop
After running the command, ensure you take the following steps to complete the installation:
- Reboot the System: Restart your computer to finalize the setup.
- Log In: Once your system restarts, sign in to access the KDE environment.
By following these instructions, you will be able to enjoy the full features of KDE Plasma, tailored to your preferences.
XFCE
The XFCE desktop environment is designed to be user-friendly and efficient, with xfce4-session as its basic package providing a simple setup. To enjoy all the features, make sure to install the xfce4-goodies package as well.
Install Packages with These Simple Commands:
sudo apt-get install xfce4-session xfce4-goodies
The XFCE desktop appears once you reboot the computer and sign in.
MATE
MATE is a popular desktop environment that emulates the classic GNOME 2 interface, with the added benefit of being more lightweight and efficient. To get started, simply execute the following command to install it:
sudo apt install ubuntu-mate-desktop
LXDE Installation on Ubuntu
LXDE boasts a remarkably lightweight graphical user interface, making it an ideal choice for those who minimize the load on their computer’s processor and RAM. If you’re ready to enhance your Ubuntu Server with this efficient desktop environment, you can do so easily with a single command.
To install LXDE on your Ubuntu Server, open your terminal and enter the following command:
bash sudo apt install lxde
This command will initiate the installation process, downloading and setting up the necessary packages for LXDE. Once the installation is complete, you’ll have a snappy and resource-efficient desktop environment ready to use on your server.
By following these steps, you ensure that your system remains responsive and capable, even on hardware with limited resources.
Switching Between Graphical User Interfaces
If you install multiple desktop environments, you can easily switch between different graphical user interfaces (GUIs) from the login screen. For example, with SLiM, you can repeatedly press F1 to scroll through the list of installed environments, with the currently selected environment’s name displayed at the bottom of the screen.
To modify the graphical user interface on Ubuntu post-installation, log in after toggling to your desired GUI.
Disabling the Graphical User Interface and Display Manager
To revert to the command line interface and remove the desktop environments and display management:
- Launch the terminal and enter the following command:sudo apt remove [manager-display] [desktop-environment]For example, to remove SLiM and LXDE, type:sudo apt remove slim lxde
- Shut down and then reboot your computer, and log back in.
- Utilize autoremove to eliminate any remaining or unnecessary dependencies:sudo apt autoremove
By following these steps, you can effectively manage your server’s GUI configurations, tailoring the experience to suit your preferences and system capabilities.
To sum it up
In conclusion, the command-line interface can be a daunting platform for users who are more familiar with conventional operating systems. However, the flexibility and open-source nature of Ubuntu and other Linux systems provide numerous options for installing graphical user interfaces (GUIs) to enhance the user experience. This adaptability allows users to select from a range of desktop environments—such as GNOME, KDE Plasma, XFCE, MATE, and LXDE—that cater to individual preferences.
This guide has walked you through the process of setting up a desktop interface and display manager on your Ubuntu Server, providing a clear and straightforward path to follow. As a result, you should now have a fully functional graphical user interface that simplifies server navigation and management.
Moreover, the flexibility to switch between different GUI options or uninstall them if needed further elevates the overall user experience. By mastering this setup, you create a more intuitive and productive workspace, tailored to your specific needs and preferences.
The open-source characteristics of these systems not only enhance usability but also empower users with the freedom to customize their environments extensively. This level of control ensures that as your needs evolve, your GUI can adapt accordingly, offering an ever-improving interaction with your server.